Реалистичный туман в Photoshop
Вы считаете, что кое чем, например фильтром Clouds (Облака), будет легко создать эффект тумана на фотографии. И действительно, создать туман на фотографии возможно очень быстро, применяя только фильтр Clouds (Облака) к новому слою, а затем изменяя параметр Blending Mode to Screen (режим смешивания) слоя. Однако, результаты, полученные таким образом, редко выглядят естественными. Чтобы создать эффект тумана, который выглядит убедительней, мы должны принять во внимание две вещи...
| Опубликовал: | Zedex |
| Автор: | Tamlin |
| Перевод: | Zedex |
| Источник: | www.biorust.com |
| Опубликовано: | 18.12.2006 |
| Просмотров: | 8122 |
| Рейтинг: |
Вы считаете, что кое-чем, например фильтром Clouds (Облака), будет легко создать эффект тумана на фотографии. И действительно, создать туман на фотографии возможно очень быстро, применяя только фильтр Clouds (Облака) к новому слою, а затем изменяя параметр Blending Mode to Screen (режим смешивания) слоя. Однако, результаты, полученные таким образом, редко выглядят естественными. Чтобы создать эффект тумана, который выглядит убедительней, мы должны принять во внимание две вещи:
1 - Фотографии с реальным туманом имеют эффект растворения (глубины) с приближением и его уплотнения с увеличением расстояния от места съемки.
2 - Объекты на переднем или среднем плане, попадающие на туманный задний план остаются четкими и практически не затронутыми туманом. Заметьте, как самый близкий фонарный столб в этой фотографии реального тумана не затронут туманом на заднем плане:

Для создания реалистичного тумана нужно выполнить следующие действия:
Шаг 1: Откройте подходящее изображение в Photoshop. Здесь мое:

Шаг 2: Добавьте, слой регулирования Оттенка/Насыщенности (Layer → New Adjustment Layer → Hue/Saturation). Измените параметры Hue/Saturation (Оттенка/Насыщенности), как изображено на рисунке.

Нажмите OK, чтобы применить изменения. Ваше первоначальное изображение полностью исчезнет, но не пугайтесь!
Шаг 3: Нажмите D на клавиатуре, чтобы установить цвета по умолчанию (черный передний план и белый фон), затем нажмите G, чтобы выбрать инструмент Gradient (Градиент). Удостоверьтесь, что у вас выбран слой регулирования оттенка/насыщенности, который вы создали. И что в инструменте Gradient параметр Linear Gradient (Линейный Градиент) также выбран. Наложите градиент на изображение сверху вниз или наоборот. Ваше изображение должно теперь выглядеть подобно этому:

Шаг 5: Выделите Layer Mask (маску слоя оттенка/насыщенности в палитре слоев), возьмите большую кисточку с мягкими краями. С её помощью черным закрасьте места, которые выходят за нужные вам пределы. Это очистит от тумана всё линии и придаст иллюзию глубины. В приведённой ниже фотографии автор очистил самый близкий кустик. Если вам кажется что эффект тумана слишком сильный, вы можете понизить значение параметра Opacity (непрозрачность) слоя Hue/Saturation (Оттенка/Насыщенности).
Шаг 6: Добавьте новый слой между слоем изображения и слоем Hue/Saturation (Оттенка/Насыщенности). Назовите его, например Mist. Выберите инструмент Rectangular Marquee tool (Прямоугольное Выделение). В его параметрах установите в Feather (Растушевка) значение 30.
Выделите область, которая будет охватывать среднее расстояние в изображении.

Выберите Filter → Render → Clouds, чтобы заполнить выбор облаками. Нажмите Ctrl+D, чтобы отсеять.
Шаг 7: Кликните правой кнопкой мыши на этом же слое Mist и выберите из списка Blending Options (Опции Смешивания). Найдите секцию Blend If (Смешивать если) диалогового окна Blending Options (Режим Смешивания). Удерживая Alt, нажмите на маленький черный значок с левой стороны градиента This Layer.

Разделите этот значок и переместите:
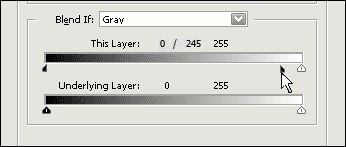
Нажмите OK. Ваш туман теперь должен приобрести немного структуры в средней части:

В принципе можно было бы оставить и так, но доведем дело до конца.
Шаг 8: Для слоя Mist, который все еще активен, выберите Edit → Transform → Perspective. Потяните за углы, пока не получите форму трапеции.

Нажмите Return или же на кнопку Commit Transform.
Шаг 9: Выберите Edit → Transform → Scale. Измените установку параметра W на 1000%, затем нажмите Return или на кнопку Commit Transform :
Теперь все. Вы могли бы поэкспериментировать с вариантами смешивания (Blending Option) слоя Mist, чтобы увеличить детализацию тумана или отрегулировать Opacity (Непрозрачность), или слоя Оттенка/Насыщенности (Hue/Saturation), или слоя Mist (или оба). Вы также можете попробовать очистить от тумана нежелательные участки. Во всяком случае, вот — то, что у меня получилось в итоге.

